Policy Detail Form
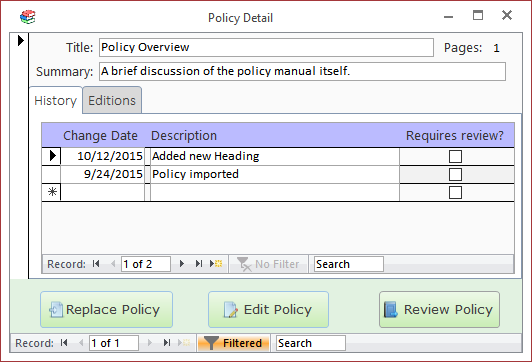
Replace Policy Button
Click on this button to replace the policy document with a new document.
You would normally use this for a PDF document produced by a third-party, such as the state, when you receive an updated copy of the policy. For basic updates to policies that you maintain, you will generally want to use the Edit Policy button instead.
Edit Policy Button
Click on this button to make changes directly to the saved policy document in the default editor, normally Word. After making your changes click the "Save" button in the editing application (e.g., MS Word). The important part of this process is to be sure that the document is saved with the same filename. The filename is what the program uses to identify which document goes with which policy.
Review Policy Button
This button opens the document in a third-party application, normally Word. If possible, it opens the document as read-only. Reviewers should still take care not to save any changes to the policy document when reading them.
When the user returns to the Policy Manager they will be asked to confirm whether they had time to fully review the policy. If they choose Yes, then that will create a Review record for their user account on that policy. These records are what determines the status of a document; that is, which are shown as having "New changes" and which show as "Requires Review!"
Fields
Policy Fields
Title
The policy's title.
%fineprint{Appears in: Table of Contents Form, Add New Policy Form, Policy Detail Form, Review by User Report, Review by Policy Report}%
Summary
A brief description of the policy's contents.
Page Count
The number of pages in the current policy document. This field is not directly editable. It may be updated for an individual policy by clicking the [Edit Policy] button from the Policy Detail Form. Page counts may be updated en masse by clicking on the [Update Page Counts] button in the ribbon.
History Tab
Lists all the changes recorded for this policy document. If the "Requires review?" checkbox is checked, then users who have been assigned an edition that includes this policy will be required to review this change.
Editions Tab
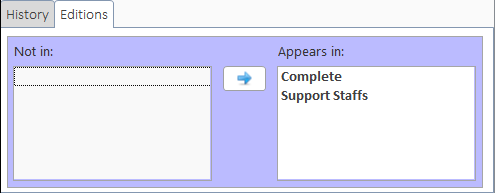
Shows which editions the current policy is a member of. To move editions from one box to the other you have two options:
- Double-click the item
- Single-click the item then click on the appropriate left ([←]) or right ([→]) arrow button to move the item to the other box
NOTE: Policies may not be moved out of the "Complete" edition.