Table of Contents Form
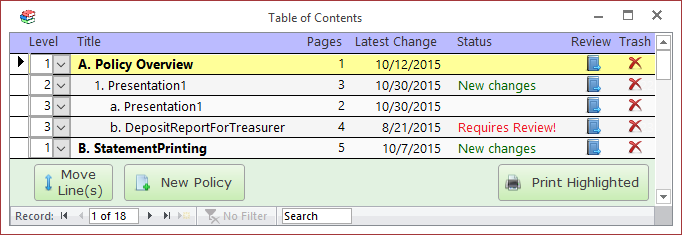
Double clicking on one of the Policy Document lines on the form above will open the Policy Detail Form.
Columns
Level
A number used to apply indenting and formatting to the policy document's title. This lends structure to the table of contents and makes it easier to read and understand.
*This column is only visible to users with the "Editor" permission.
Title
Brief description of the contents of the policy document.
Pages
The number of pages in the underlying policy document.
Latest Change
The date that an editor last imported or changed this policy document.
Status
This column highlights which policy documents have changes that you have not seen yet. When an editor changes a policy, the "Latest Change" date is updated. If you have not reviewed the changes, then this column will display "New changes" or "Requires Review!"
The column shows "Requires Review!" when the editor made a substantial change to the policy and he felt it was important that all employees review that change.
To clear the text from this line, you must review the document and click the "Yes" box when finished to indicate you reviewed the entire document (refer to the "Review" section below).
This feature makes it easier for users to stay up-to-date on policy changes by highlighting exactly which policies have changed and whether the user has already reviewed the changes.
Review
Click this button to view the policy document. When done, click the large "Yes" block if you had time to review the document. The system will log that you reviewed the document and hide the "New changes" or "Requires Review!" notes in the Status column (until the next change to the policy document).
Trash
Send the policy document to the Trash. Trashed documents may be recovered via the "Trash Bin" icon at the top of the screen.
*This column is only visible to users with the "Editor" permission.
Move Line button
Click on this button to move the highlighted line (or lines) to a new location. To move a group of lines, left-click and drag on the record selector boxes on the far left side of the form.
New Policy button
Click on this button to import a new policy document.
Print Highlighted button
Click on this button to send the currently selected policy document to the default printer. If there is no source document (i.e., this is a placeholder line), then the Placeholder Report will print instead. The program will ask you to confirm before sending to the printer.