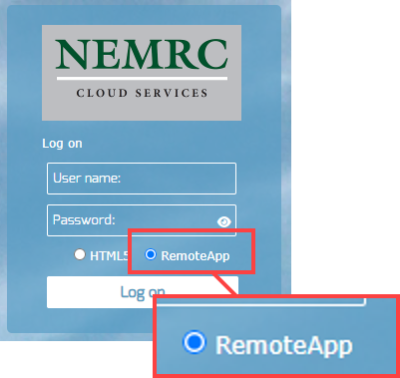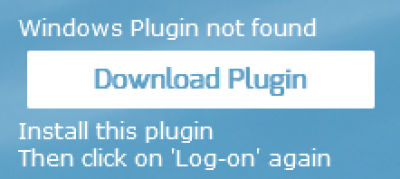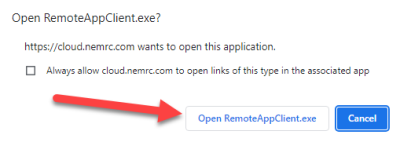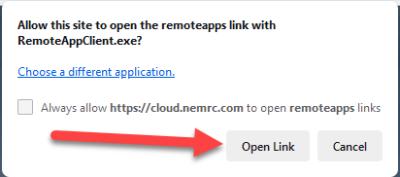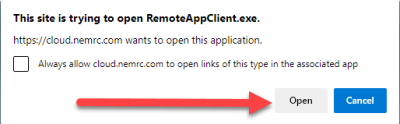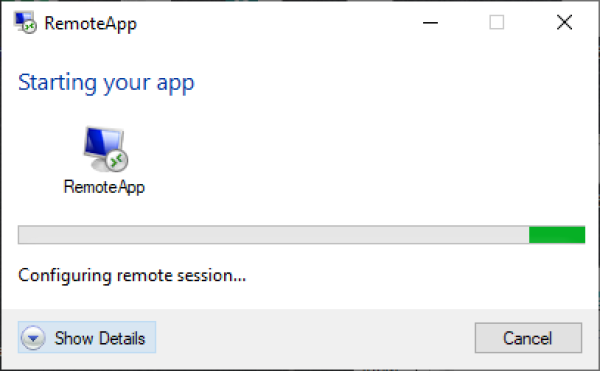This is an old revision of the document!
Wayne County Commercial Assessment
Microsolve Manual
The following manual will walk you step by step on how to access the Microsolve system to get Commercial Cost Reports
<html> <h4 style="font-weight:bold; font-style:italic; color:red; text-shadow: 1px 1px #333; text-align:center;">Note - You must be a licensed assessor to access the Microsolve system. You will also need to have the Assessor2k program open to access the login credentials</h4?
<html> <h3 style="font-weight: bold;">Step 1 - Connect </h3> </html>
Since Microsolve is an cloud based resource, you must first go to the website to log in. Click the following link or type into your internet browser’s address bar: https://cloud.nemrc.com/
<html> <h3 style="font-weight: bold;">Step 2 - Enter Credentials </h3> </html> Now that you are at the login page, you must put in the credentials. You will also notice, just above the “Log on” button, there are 2 radio buttons. You want to make sure that the “Remote Desktop App” button is selected. Refer to Assessor2k's Credentials Section for USERNAME and PASSWORD
NOTE: If it is your first time logging in, or your first time in a while, you may receive an extra message saying, “Windows Plugin not found”. You can click on the “Download Plugin” button.
<html> <h3 style="font-weight: bold;">Step 3a - Run the Program </h3> </html>
You will now be prompted by your browser asking for permission to run the program. Each browser displays a differently, but you want to allow the program to run. Then you will see a “pop-up” window that displays the app is starting.
<html> <p style="font-weight: bold; text-align:center; font-size: 20px;">Google Chrome</p><br> <center></html>
<html> <p style="font-weight: bold; text-align:center; font-size: 20px;">Mozilla Firefox</p><br> <center></html>
<html> <p style="font-weight: bold; text-align:center; font-size: 20px;">Microsoft Edge</p><br> <center></html>
<html> <h3 style="font-weight: bold; text-align:left;">Step 3b - Run the Program</h3> </html>
<html>
<p style="text-align:center;"> You will now see a program window open with two files in it. Double click on the Cama option</p>
<br></html>
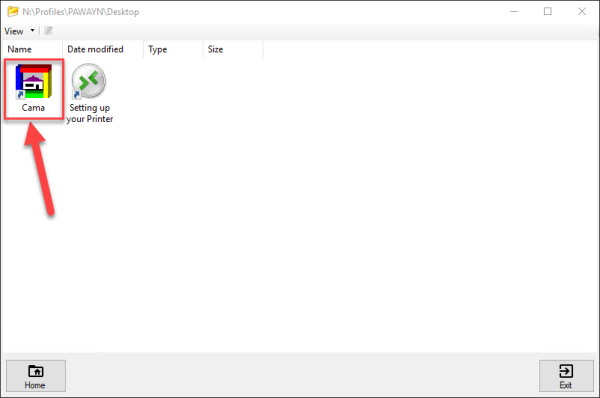 <html><br>
<p style="text-align:center;"> Now it is time to enter a second set of credentials Refer to Assessor2k's Credentials Section for USERNAME and PASSWORD<br></p>
</html>
<html><br>
<p style="text-align:center;"> Now it is time to enter a second set of credentials Refer to Assessor2k's Credentials Section for USERNAME and PASSWORD<br></p>
</html>
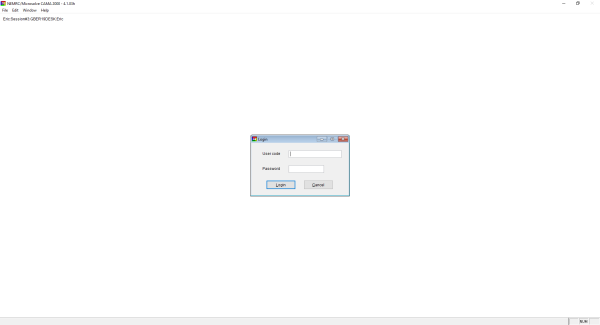 <html><br>
<p style="text-align:center;">Although it appears to be an error, it is not. Click on the "OK" button and the program will continue to open</p>
<br></html>
<html><br>
<p style="text-align:center;">Although it appears to be an error, it is not. Click on the "OK" button and the program will continue to open</p>
<br></html>
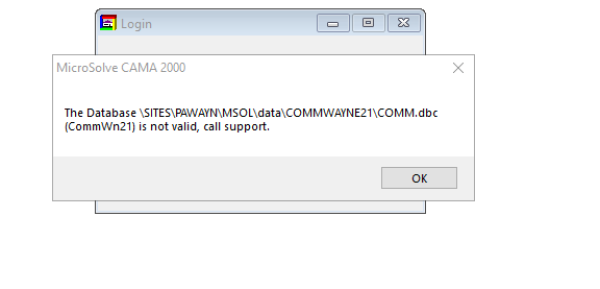
<html> <h3 style="font-weight: bold; text-align:left;">Step 4 - Using the Program </h3> <hr> <p>Now that you are logged into Microsolve, you can begin to find your way around the program.</p> <p style="font-weight:bold;">First, let's display some data.</p> <ul style='text-align:left;'> <li> Go to the top left corner of the program and locate the "Data" tab.</li> <li> Now, choose Display/Input. This will bring up the last property that was opened in the program.</li> </ul> </html>
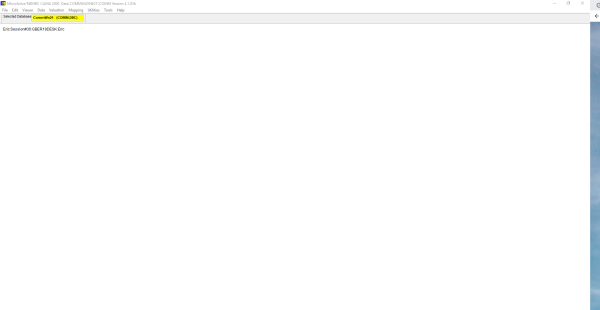
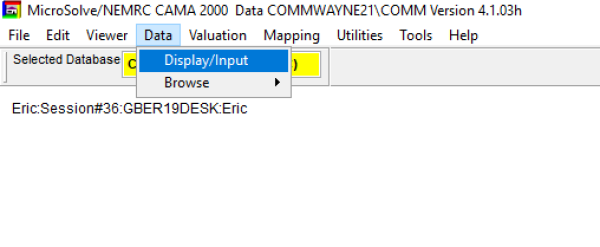
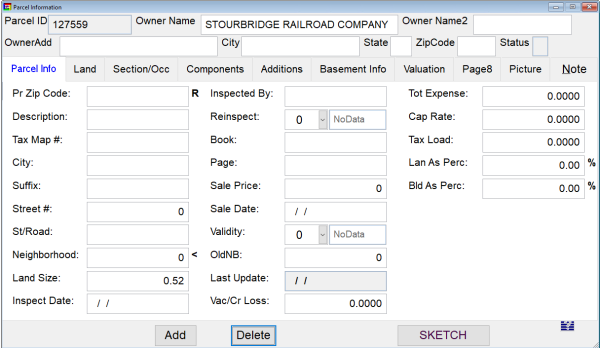 <html>
<p style="text-align:center; font-weight: bold;">Now that we have some data showing, let's get the data we actually want!</p>
<li>First, in the "Toolbar" at the top of the screen, locate the "binoculars"</li>
</html>
<html>
<p style="text-align:center; font-weight: bold;">Now that we have some data showing, let's get the data we actually want!</p>
<li>First, in the "Toolbar" at the top of the screen, locate the "binoculars"</li>
</html>
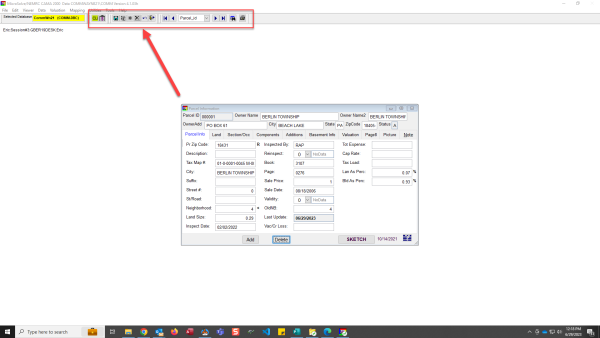
 <html><br>
<li>Now we can enter the parcel number in the search bar to access the property we are looking for</li>
<li>"Double-Click" on the name/parcel you want to access and it will load into the viewfinder</li>
</html>
<html><br>
<li>Now we can enter the parcel number in the search bar to access the property we are looking for</li>
<li>"Double-Click" on the name/parcel you want to access and it will load into the viewfinder</li>
</html>
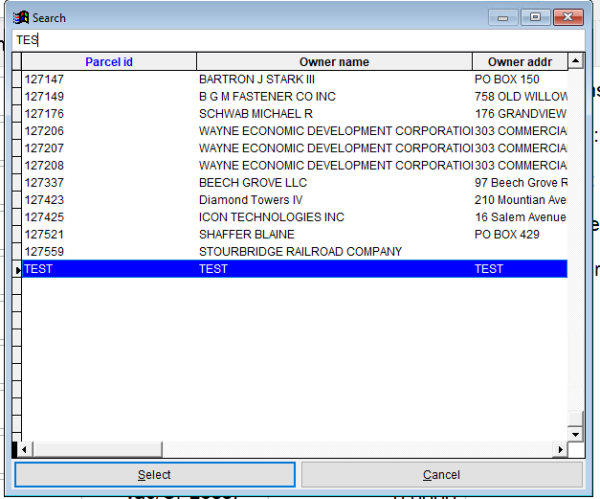 <html><br>
<li>You are now able to edit this record, or you can gain access to the "Commercial Cost Report"</li><br>
<p style="font-style:italic; text-align:left;">Important Note: If you are here to edit information, be sure to SAVE YOUR PROGRESS as you go. This can be done by clicking on the BLUE FLOPPY DISK icon in the toolbar.</p>
</html>
<html><br>
<li>You are now able to edit this record, or you can gain access to the "Commercial Cost Report"</li><br>
<p style="font-style:italic; text-align:left;">Important Note: If you are here to edit information, be sure to SAVE YOUR PROGRESS as you go. This can be done by clicking on the BLUE FLOPPY DISK icon in the toolbar.</p>
</html>

<html> <h3 style="font-weight: bold; text-align:left;">Step 5 - Accessing the Commercial Cost Report </h3> <hr> <p style="font-weight: bold;">Use the following steps to access the Commercial Cost Report.</p>
<li> Go to the back up to the toolbar and locate the icon that looks like a building with a dollar sign on it tab.</li>
</html>
 <html>
<li> Click that button and it will bring up the cost report</li>
</html>
<html>
<li> Click that button and it will bring up the cost report</li>
</html>
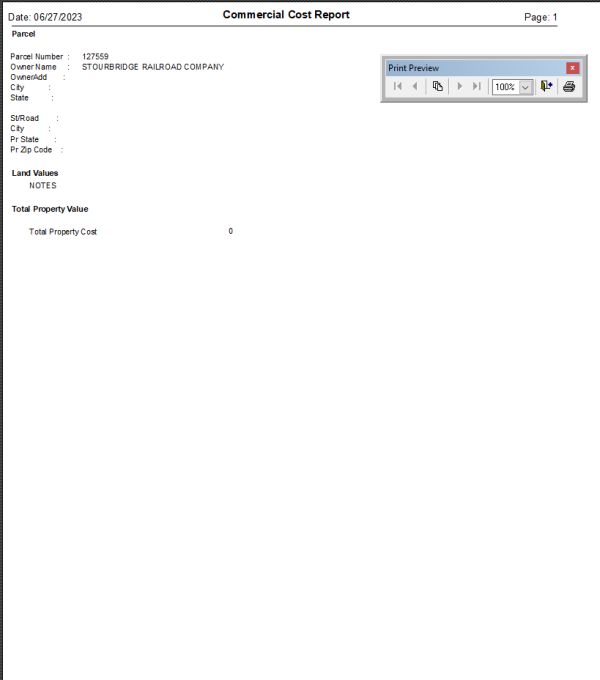
<html>
<p style="font-weight:bold; font-style: italic;">NOTE: The program can be slow, so we recommend you immediately go to the PDF version of the report. This can be done by clicking the printer icon on the report toolbar.</p>
</html>
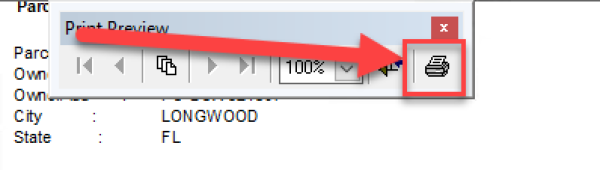 <html>
<li>Once you PDF comes up in your PDF viewer, you can print like any other document.</li>
</html>
<html>
<li>Once you PDF comes up in your PDF viewer, you can print like any other document.</li>
</html>