Table of Contents
Recording Payments – Receipt Form
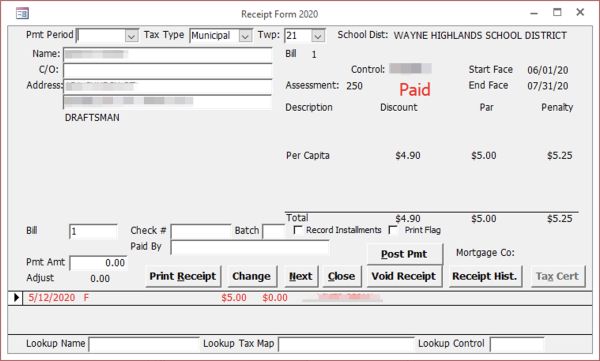
Real Estate and Per Capita/Occupation are recorded on the same form. Before recording a payment, you must select a payment period, D-Discount, F-Face or P-Penalty. Tax Collectors using this program can receive payments for either Municipal or School Taxes by changing the Tax Type. You can change the default for Tax Type by clicking on the Settings button on the Main Menu. Once these two fields are set they will remain the same for each bill unless the user changes them.
How to Record a Payment.
- Enter a bill number and press enter. The program will display identifying information and the tax amounts. Verify these then press enter to move to the payment amount field.
- If this is a school bill that qualifies for installment payments there will be a box just below the box for the bill number to enter the installment number. Most taxpayers do not use this option so the program will skip past it. If you do need to enter an installment click into the box with the mouse, after entering the installment number the program will continue on to the Pmt Amt and fill in the amount of the selected installment.
- The program will automatically fill in the correct amount for the selected payment period. If you received a different amount, enter the amount submitted and the program will record the difference as an adjustment. Press enter to move to the Check Number.
- Enter the number of the check used to submit the payment; you may enter letters as well as numbers. This field is optional. If you enter just the letter C in the field for check number, the program will automatically fill in the word CASH. If you enter a plus sign (“+”) the previous check number will fill in automatically. Press enter to move to Paid By. If you enter the same check number for two or more consecutive payments, the running total paid by that check number will appear above the Check # box. This helps match the amount of a check used to pay multiple bills. The “Paid By” field will also pre-fill with the same name for that check # if you changed it on a previous bill with the same check # (this feature can be turned off in Settings).
- The program will automatically fill in the name that appears on the bill or the Mortgage Company if there is one. If someone else has paid the bill, that can be recorded here. In addition, if you must make a refund you may enter an address here (up to 250 characters total) and it will appear on the Refund Report. Remember to use the F2 key if the name has not changed and you just want to add an address. Press enter to move to the Post Pmt button.
- If all information is correct then press enter to record the payment and move automatically to the Bill Number. Start again at step 1 if there are additional payments to record.
Installment Number
If you are posting a bill that qualifies for an installment payment you will have the option of entering an installment number, otherwise this option will not appear. Installment payments have no discount period, so if you post an installment payment with the payment period set to discount the program will use the par payment amount. Installment payments and regular payments have different schedules so you need to exercise care about recording installment penalty payments; remember to change the payment period back to face if necessary. Normally the program will skip over the Installment Number field because most payments are made without using installments. If you check the box labeled Record Installments the program will move the insertion point from the Bill Number to the Installment Number instead of directly to the Payment Amount. This gives you three options, check the box, enter all of your installment payments then uncheck the box, or check the box and press the enter key an extra time to pass through the Installment Number field for non-installment payments, or leave the box unchecked and use the mouse to select the Installment Number field to accept installment payments.
Receipt Information / Voids
After recording the payment, the receipt information appears in red at the bottom of the receipt form. In order to handle installments, the form has room to display up to three payments. An asterisk (*) appears next to the bill number for properties that are for sale by Tax Claim. In addition, you will receive a warning if you post a payment to one of these properties. If you make an erroneous bill payment or need to change information about the payment, you may void the payment by looking up the bill and clicking the Void Receipt button. If you are voiding an installment payment, make sure you select the payment you want to void. You do this by making sure the receipt you want to void has a triangle in the record selector (the box to the left of the record). If you need to select the receipt, then click on its record selector with your mouse.
Print a Receipt
If the taxpayer has not provided a stub or some other way of receipting a payment you may wish to print a receipt. You can print a receipt by clicking on the Print Receipt button. We have formatted the receipts so that, when properly folded, the taxpayer name and address will appear in a window envelope. Non-installment receipts will print on one half of a sheet of paper so it is possible to print two receipts on a single sheet of paper. If you have a large number of receipts to print you may wish to check the Print Flag or use the Mortgage Company field and print them all at once. Please see the Bills & Dups section for a further description of printing by Print Flag or Mortgage Company. You may add additional information on the end of the receipt. See the Settings section for how to enter.
Posting Receipts / Batch Number
When posting receipts, you may enter an optional batch number in order to group receipts in batches. The program puts the batch number on each receipt and it remains the same from one receipt to the next until the user changes it to indicate a new batch. This batch number is used to group and subtotal receipts on the Receipt Report.
The batch number may also be used to group multiple receipts paid by a single check. If you enter a batch number greater than 100, the program assumes this is a check number. It will prefill the Check # field with the batch number.
Bill Lookup
You can lookup bills by name, last name first, by entering part or all of a name in the Lookup Name field at the bottom of the form. Similarly, you can lookup real estate bills by tax map by entering part or all of a tax map in the Lookup Tax Map field at the bottom of the form.
Receipt Hist.
The Rec. Hist. button will allow you to see all receipts recorded on this property even if you have voided them. If you are processing bills in bill order you can move to the next bill in order by clicking on the Next button. A faster way to do this is to press Alt-N.
Tax Cert
The Tax Cert button opens a tax certification for the currently selected parcel. This form lists all the taxes, payments (along with check number and payer name), penalties, discounts, homestead/farmstead exclusions, and adjustments made to the parcel. It includes both municipal and school information if both are available (the previous school year info will be shown until the new school bills come out). Before using this feature, you should customize the text that appears on the report. Refer to the Settings section for more information.
Change
Clicking the Change button will take you to the form to change the tax bill. This will automatically bring up the bill that appeared on the receive payment form so you will not need to search for it.