Table of Contents
Import Menu
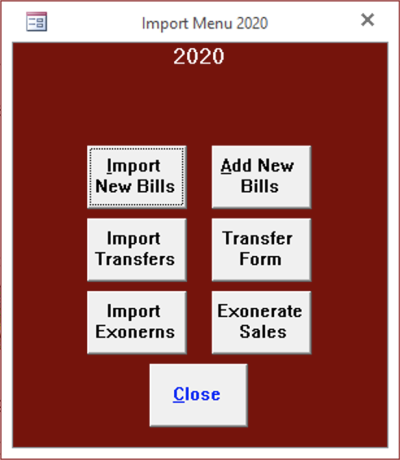
Import Receipts
Import receipts sent by the tax collector to the county or a school district. The program will prompt for the township, date of the file and the import drive. This button does not appear on the tax collector’s menu.
Add Receipts
After checking the receipt totals the county or school district will use this button to add the receipts to their records. This button does not appear on the tax collector’s menu.
Import New Bills
Import school taxes and interim and supplemental bills from a file that the county will send you. You need to select the tax type, either Municipal or School, and the date, which the county will supply. When the import is complete, the program will display a New Bills Report for you to verify.
Add New Bills
If everything is correct in the Import New Bills step above then click on Add New Bills, make sure the import information is the same and click OK. This step will add the bills to your file and create ledger entries.
Import Transfers
This is used in Wayne County to import the transfer listings from the assessment office. This is not available yet in Adams County.
Transfer Form
This form allows the tax collector to simultaneously view the name and address of recent transfers from the assessment office and the records in their file. If the tax collectors wish to make their record match the new information they can check the Change box in the upper left of the form. After the tax collector has reviewed all of the records he/she can click on Make Changes and the program will update all of the bills selected to change. If the school bills have been issued this process needs to be repeated after changing the Tax Type in the upper right of the form to School. The collector can produce a Transfer Listing report by clicking on Transfer Report. This is not available yet in Adams County.
Import Exonerns
Imports a list of properties from a file supplied by the Tax Claim Office that have recently sold at a Repository or Judicial Sale. The program will prompt for the type of sale and date. After importing the file, the program will display of list of exonerated properties. This report will indicate any bill that has already had its taxes paid and will therefore not have its taxes exonerated.
Exonerate Sales
If the Exoneration Report appears in order the Exonerate Sales button will exonerate the taxes for the affected properties and create the appropriate ledger entries.
Manual Sale Exoneration
For counties that do not receive an importable sale file from the county tax claim bureau, you may do this process manually.
- Go to the Change Form for the affected bill
- In "Notes about Change", enter: Sold at {Repository/Judicial} Sale {m/d/yy}
- For example: Sold at Repository Sale 10/23/19
- Set "Land" and "Impr" amounts to $0.00
- Click [OK] on the warning message asking if you "intend to exempt bill". This is not technically an exemption.
- [Close] the form to save the changes
- Click [OK] on the warning message about changing the tax amounts.
- Open the Ledger ([Ledger Menu] → [Ledger])
- Find the "Deduction" record that was just created and prepend "Repos Sale " or "Jud Sale " in front of the bill and control number info in the "Desc" column
- Open the Receipt Form ([Receive Payments]) and find the bill
- Set "Pmt Period" to Face
- Set "Paid By" to Repository Sale or Judicial Sale
- Click [Post Pmt] to create the payment (the amount should be $0.00)
- Repeat the steps above for the School bill if the sale took place prior to July 1
Import Payments
Click to import bulk payments from an electronic file sent by mortgage servicers.
Add Payments
Adds receipts for imported payments that fall into one of the two status categories:
- Full Payment
- Overpayment
Review the "Pending Payments" report before adding the receipts.