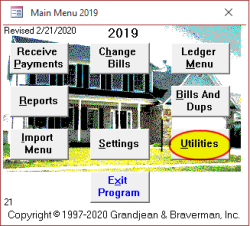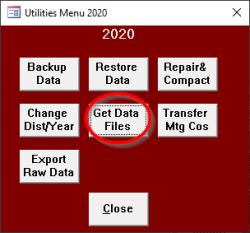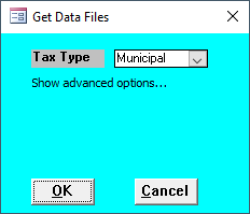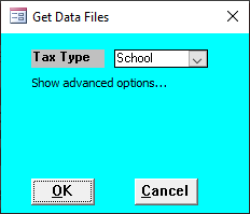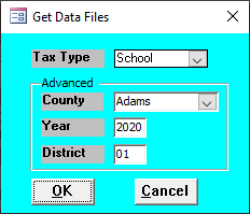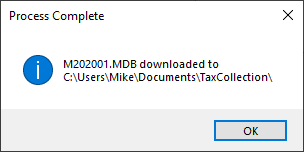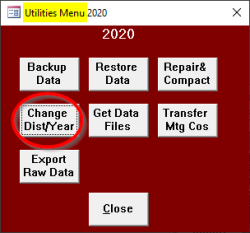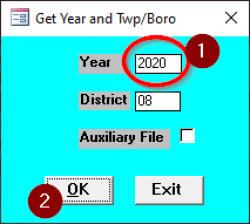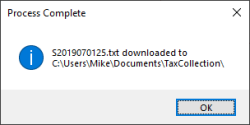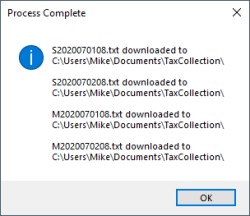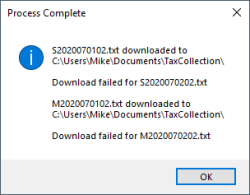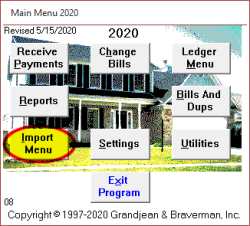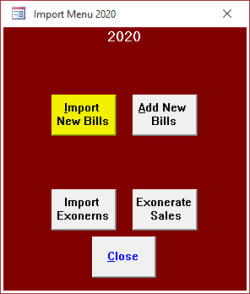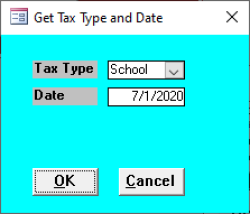Table of Contents
Get Data Files
This dialog box is shown when you click on [Utilities] → [Get Data Files]:
This dialog box lets you download your data files from the internet. The form will default to the correct tax type in most cases. Generally, you can just click OK when the form opens. You must have an internet connection for this to work.
If the data file already exists on your computer, the program will not download it again. This is so that you cannot accidentally delete your current file.
Sometimes new tax collectors want to download a previous year's tax file to use as a "sandbox" to play around in. If you want to do that, you can click on the "Show advanced options…" text and choose a different year. Additionally, ifIf this is the first time running the program on a new computer, you will have to specify your County and District number because the program won't know that information yet.
After you click OK, the program will download the data file(s) you requested.
Municipal Data Files
Municipal Data Update
- [Utilities] → [Get Data Files] → [OK]
- [Utilities] → [Change Dist/Year] → Change the year → [OK]
Download the data file
When you download the municipal data file, the program will attempt to download the main data file with all of the municipal billing information preloaded. The file will be downloaded to your default data location. A message box will show you where the file was saved.
Change the Year
The next step is to change the year in the program to use the new file. Click [OK] then [Close] then [Utilities] and [Change Dist/Year]. Enter the new year for the file you just downloaded then click [OK].
Adams County Addendum
Adams County tax collectors may need to repeat steps 2 ([Import New Bills]) and 3 ([Add New Bills]) for additional files. There may be as many as four total files for each Adams County collector. This is a list of the four different file types and what information should be entered for each import:
- Interim Municipal File
- "Municipal"
- "3/1/yyyy"
- Interim School File
- "School"
- "3/1/yyyy"
If you are not sure which files you received, you can try importing each of the four variations above. There's no harm done if you don't have one of the files and you try to import it anyway. If a file does not exist, you will get a message that says:
File Not Found {filepath}
School Data Files
School Data Update
- [Utilities] → [Get Data Files] → [OK]
- [Import Menu] → [Import New Bills] → Change tax type and date → [OK]
- [Import Menu] → [Add New Bills] --> Verify ledger date → [OK]
Download the Data File(s)
Importing the school data is a three-step process. The billing information is saved in one or more text files that must be imported into the program after the download finishes. For most counties, the data is included in a single text file. For Adams County, the data is split among up to four different files.
Import the Bills for Review
The next step is to import the bills for review. Open the [Import Menu] then click on [Import New Bills].
The program will prompt you for the tax type and date. Choose "School" for the tax type and enter July 1 of the current year for the date. Then click [OK] to import the bills from that file.
The information is read from the text file and added to a temporary table in the program. The program opens a report to show the information that was imported from the text file. At this point, the new bills have not been permanently added to the program.
Add the Bills to the Program
When you click on this button, the billing information is moved from the temporary review table into the permanent data file. Before moving the data, the program will check to make sure you have not previously imported the records in the temporary review table. If the program detects that you have already imported these bills, you will receive the following warning:
You are trying to add bills with duplicate numbers so this process will not continue.
Assuming there are no duplicates, the program will add the new bills to the permanent data file.
For interim and supplemental bills in Adams County, the program will ask you to enter a "Ledger Date." This date will be used when creating an entry in the ledger as part of the bill import process.
Adams County Addendum
Adams County tax collectors may need to repeat steps 2 ([Import New Bills]) and 3 ([Add New Bills]) for additional files. There may be as many as four total files for each Adams County collector. This is a list of the four different file types and what information should be entered for each import:
- Regular School File
- "School"
- "7/1/yyyy"
- This is the regular school file that every tax collector gets.
- Interim School File
- "School"
- "7/2/yyyy"
- Supplemental Municipal File
- "Municipal"
- "7/1/yyyy"
- Interim Municipal File
- "Municipal"
- "7/2/yyyy"
If you are not sure which files you received, you can try importing each of the four variations above. There's no harm done if you don't have one of the files and you try to import it anyway. If a file does not exist, you will get a message that says:
File Not Found {filepath}
Troubleshooting
If the file is not available yet, you may get a message that says something like:
Download failed for S2019070133.txt
The most likely explanation is that the data files are not yet available on the internet. If you are a collector in Adams or Wayne County, contact the assessment office to be sure the files are ready for download. All other counties may contact us directly to see if the files are ready.
If you believe the files are available, but you are still getting this message, then you can send in an exact copy of the message text. You can do this by taking a screenshot (if you know how) or putting the exact text of the message into a text or email. The exact text will help greatly in determining the cause of the problem.