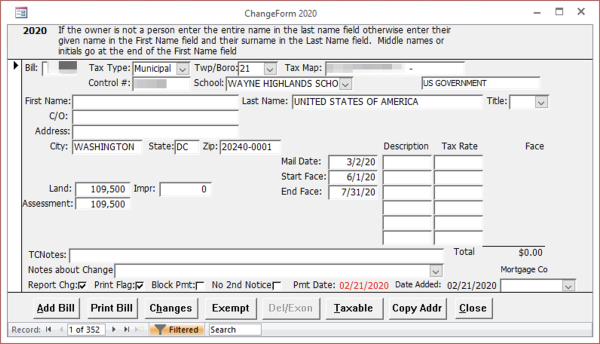Table of Contents
Changing Bill Information
This form provides access to all of the bills; the record area at the bottom of the form shows the total number of bills. The easiest way to find a particular bill is to use the find feature in the program. Move the insertion point (cursor) to the field you want to search by, press Ctrl-F and enter what you want to find. The find function has several different features to make it more useful. We have provided complete description in the attachment. If you forget to press Ctrl-F you will start changing whatever field, you had intended to search. If you notice that the pencil writing icon appears in the record selector and you did not intend to change the record, then press the ESC key (on the upper left of your keyboard) once or twice until the icon returns to a triangle.
Notes About Change
The area where you enter Notes About Change provides a list of pre-formatted text. You can view the list by clicking on the down arrow at the right hand side of the field. When you type the first two letters of the phrase the computer will fill in the remainder. You may enter text that is not on the list by typing it in this area. In addition, you can use the text the computer provides and add additional notes at the end of the line. To do this type the first two letters of the phrase you wish to use, then press the End key on your keyboard, this will move the insertion point to the end of the line where you can continue typing.
If you add a new bill or the assessment amounts change, the system automatically calculates the new tax amounts. The system also pre-fills Start and End Face dates, but you may need to change them as this policy varies by district. This form also provides a way to print a single bill. The Change Form displays the bills in alphabetical order. When the bills are created this is the same as bill number order but as new bills are created or owner names change, they become different.
Notes about Name Changes:
- Deceased– Name will be removed from the occupation list but the deed will stay the same
- Married – Name on the bill will stay the same unless the owner files a deed change but the new name can be attached to the property for lookup purposes and the name on the occupation list will be changed.
- Divorced – Cannot take an owner off without a deed change
- C/O – Can be added only if you receive a signed letter that states this information.
After saving a change, the Changes button displays changes made to the bill along with the date and time of the change and any reason given. If you have inadvertently requested an Exoneration or Deletion for the wrong bill you can delete that request on this form by selecting the record and clicking the Delete button. The Delete button is only available for Exoneration or Deletion requests.
Check Boxes
A check box on the change forms allows you to indicate whether the change should be included on the Assessment Report. If the check box is set when the change is saved, it will appear on the Assessment Report. The check box defaults to on but if you turn it off it will remain off until you close the change form or turn it back on. If you are entering changes from a Transfer Listing or letter from the Assessment office and you do not want them to appear on the Assessment Report click the Report Change box off before you start, then turn it back on to record reportable changes. In the View Changes form, you can see a check box that indicates whether the change will appear on the Change Report. If you left the Report Change box with the wrong setting when you made the change, you may correct it in the Change List by clicking on the check box.
Deletion
Deletion is a notification to the Assessment office that someone is no longer subject to Occupation/Per Capita taxes in your district. The person could have moved, passed away or for other reasons no longer be subject to these taxes in your district. A deletion has no effect on the current year tax liability. In order to notify the Assessment Office of a deletion click on the Del/Exon button and enter the reason for the deletion. The program stores this information with other changes to the bill and uses it to create a report for the Assessment Office.
Exoneration
Exoneration does the same thing as a Deletion but in addition it sends a request to the taxing body to exempt the individual from the tax on that bill. Tax Collectors do not have the authority to exempt, i.e. remove the liability for a tax, without authorization from the taxing body. In order to request Exoneration, click on the Del/Exon button and, in addition to entering the reason for Exoneration, check the box next to the word Exonerate. If you are requesting Exoneration for someone who has moved please make sure you include the date of the move. The program stores this information with other changes to the bill and uses it to create reports for the Assessment Office and taxing bodies. Exemption is performed only if you receive an authorization from the taxing body or a white sheet from the Assessment Office. You first enter in the Notes about Change by what authority you are exempting the bill then click the Exempt button. The Exempt button reduces a bill to zero and marks it as paid.
Copy Addr
The Copy Addr button on the Change Form copies the name and address from the currently displayed bill to the corresponding bill in the other tax type (from municipal to school or from school to municipal). The process also creates a change record so you have a history of the changes. The Report Change box will not be checked on the change you make this way. This prevents double reporting of address changes to the Assessment Office.
Homestead Flag
School Real Estate Bills have fields to indicate whether they qualify for Homestead/Farmstead. The Homestead flag controls whether the installment payment coupons appear on the bill.
Print Flag
A Print Flag is available on both Real Estate and Per Capita/Occupation Bills and is accessible fromthe Change Form and the Receipt Form. Clicking it with the mouse or moving to that field by tab or enter then pressing the space bar will turn it on and off. This document describes its purpose further in the next section.
Mortgage Co
In the bottom right corner of the Change Form you will find a field labeled Mortgage Co that allows you to associate a bill with a mortgage company in order to provide more convenient printing of bills and receipts in groups. This can be done with the Print Flag also but the Print Flag can only be applied to one group of bills at a time and then has to be reset. This feature can be used for any grouping of bills or receipts, for instance if you have an owner who has multiple bills you could use the owner name to identify the bills instead of a mortgage company name. The identification of a mortgage company with a bill will remain on that bill. It will not automatically carry over from Municipal Bills to School Bills or from one year to the next. There are so many changes to the mortgage company lists between bills that automatically carrying over the identification from one billing to the next might cause more problems than it would fix. If you would still like to copy the mortgage companies, you may do that using the “Transfer Mtg Cos” button in the Utilities Menu.
You can add names to the Mortgage Company list by double clicking on the Mortgage Co field. This will open a form where you can add/edit names. To create a new entry type it in the blank line. If you check the inactive flag the company will no longer appear in the pull down field. Since we use the same list of mortgage companies from year to year if you change the name on the record it will change in previous years as well.
Block Pmt / No 2nd Notice
The program provides two check boxes at the bottom of the form labeled Block Pmt and No 2nd Notice. If you check the Block Pmt box, the program will not accept payment for that bill. This can help you handle events such as Sheriff’s Sales where the Sheriff’s office has requested that you not accept payments for a property because they intend to collect the taxes at the sale. The No 2nd Notice check box will prevent the program for printing a Late Notice for the bill. Using this box will prevent you from sending late notices to properties in bankruptcy or for Per capita/Occupation bills for which you have requested exoneration but had not yet received authorization to exempt or for other reasons you might wish to suppress these notices. For each of these check boxes you should make a note to yourself in the TCNotes to remind you why you checked the box. And you will need to check the boxes for both municipal and school bills as the program considers them separately.